Deploying from wercker to fortrabbit
Today we got a support ticket from a user that wants to deploy his PHP application to fortrabbit, a PHP as a service provider. To help this customer I decided to create a small sample app and try to deploy it to fortrabbit. This blogpost describes the steps I took. I will give you a short summery right away: It was pretty damn easy!
The PHP application
I have a very simple PHP application that echo's some cities in json format from the index.php. Here is the content of index.php:
<?php
$cities = array("Amsterdam", "San Francisco", "Berlin",
"New York", "Tokyo", "London");
header('Content-Type: application/json');
echo json_encode($cities, JSON_PRETTY_PRINT);
?>
It also contains some tests and has a small wercker.yml that defines the build pipeline. Here is the content of wercker.yml:
# Execute the pipeline with the wercker/php box
box: wercker/php
build:
steps:
# Install dependencies with composer
- script:
name: install dependencies
code: |-
composer install --no-interaction
# Spin webservice and serve site
- script:
name: Serve application
code: php -S localhost:8000 >> /dev/null &
# Execute integration tests with php unit
- script:
name: PHPUnit integration tests
code: phpunit --configuration phpunit.xml
Generating SSH Key
Wercker has the ability to generate SSH keys that are available from the build and deployment pipeline. These can be generated from the application settings tab at wercker. I generate a key with the name fortrabbit and wercker shows me the public key.
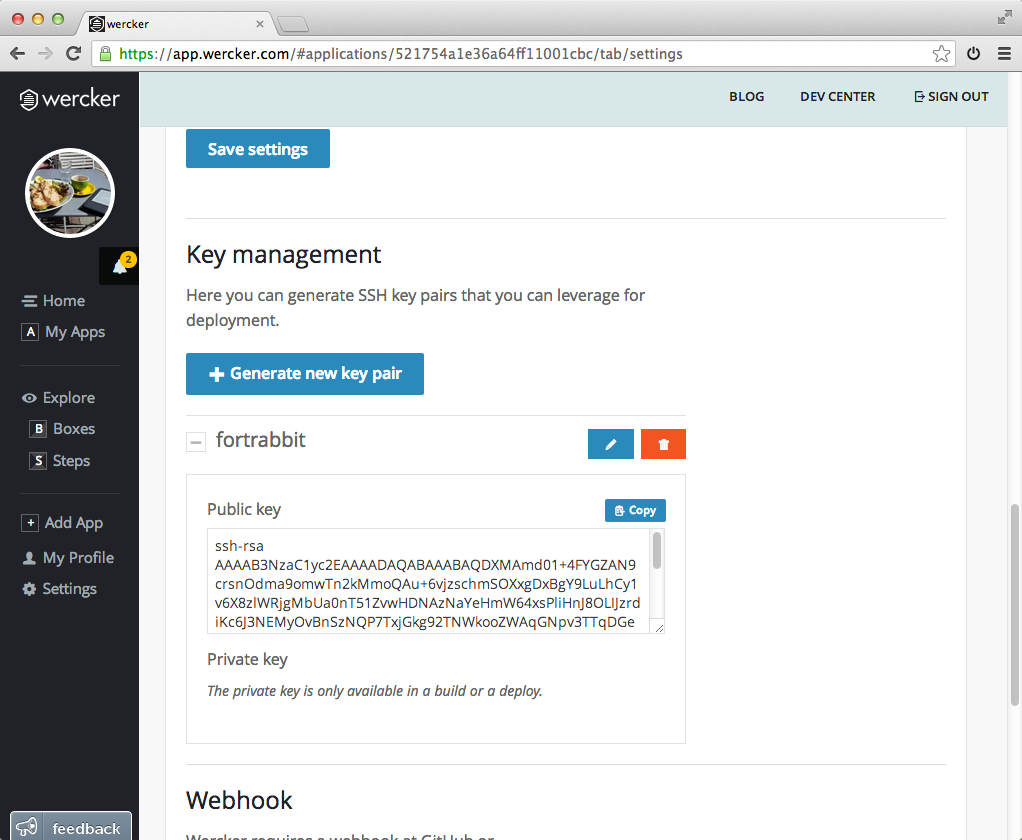
Adding public key to fortrabbit
To be able to git push deploy to fortrabbit we need to add the public key part of the SSH key pair to our application. This can be done in the manage view of your application via the application overview.
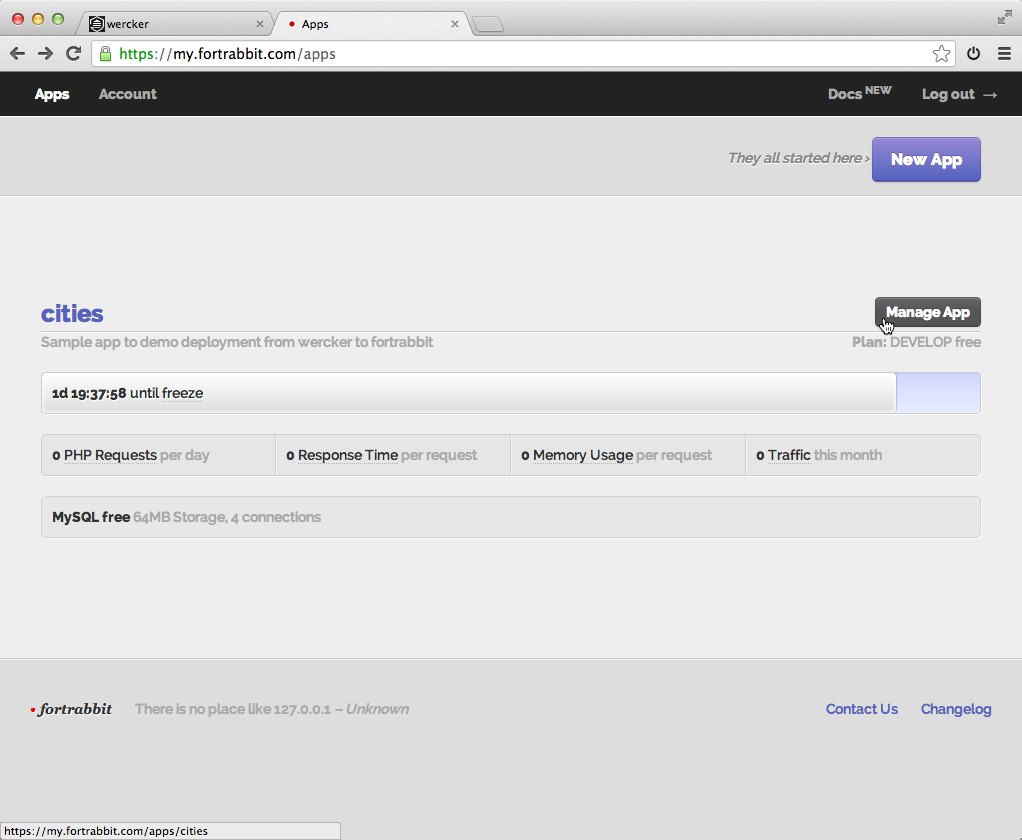
Navigate to the git tab.
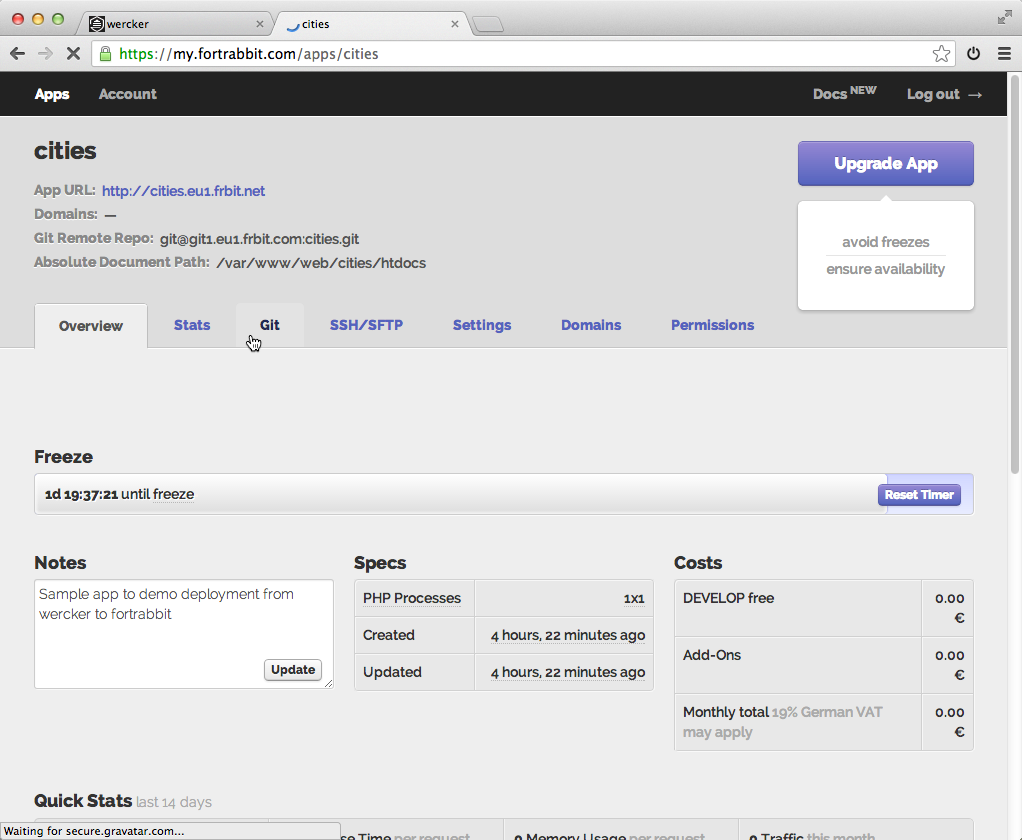
Enter a name for the git user, I picked wercker and paste the public key part into the big text area.

Hit the Save Git Users button to confirm.
Deployment pipeline
I have played a bit and came up with the following deployment pipeline that I added to the wercker.yml:
deploy:
steps:
- add-to-known_hosts:
hostname: $FORTRABBIT_GIT_HOST
- script:
name: Setup git repository
code: |-
# Remove existing git repository if exists
if [ -d ".git" ]; then rm -rf .git; fi
# Configure git user
git config --global user.name "wercker"
git config --global user.email pleasemailus@wercker.com
# Initialize new repository and add everything
git init
git add .
git commit -m 'Deploy commit'
# Add fortrabbit remote
git remote add fortrabbit "$FORTRABBIT_GIT_REMOTE"
- script:
name: Make .SSH directory
code: mkdir -p "$HOME/.ssh"
- create-file:
name: Write SSH key
filename: $HOME/.ssh/id_rsa
overwrite: true
content: $FORTRABBIT_KEY_PRIVATE
- script:
name: Set permissions for SSH key
code: |-
chmod 0400 $HOME/.ssh/id_rsa
- script:
name: Git push deploy
code: |-
git push fortrabbit master -f
Most steps should be self explaining, but here is what is it does in plain English:
* Trust forstrabbit git hostname, eq: `it2.eu1.frbit.com`
* Setup git repository and add all files to push
* Add SSH private key for authentication
* Git push deploy to fortrabbit
Add deploy target
The last step is to add an deploy target to the application at wercker. This can be done via the settings tab of the application:

I name it production, and enable auto deploy for the master branch.
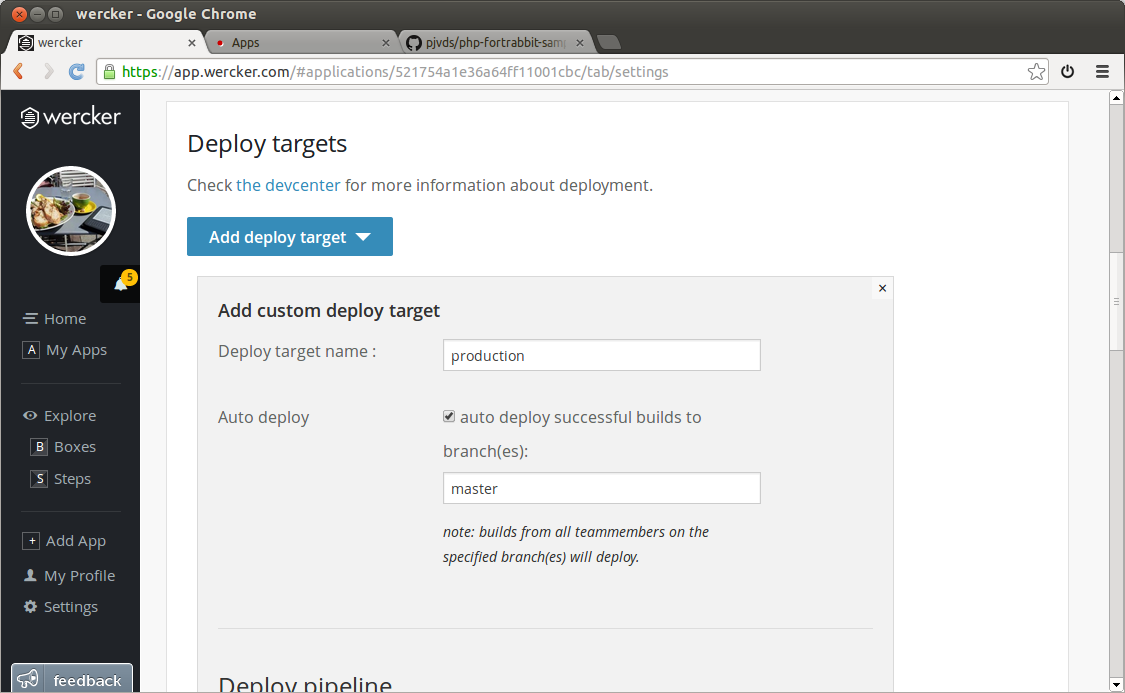
We can add environment variables to the deploy target to make information available during the deployment. I start by exposing the SSH key that I have added earlier:

Next I add the two text variables FORSTRABBIT_GIT_REMOTE and FORSTRABBIT_GIT_HOST, which I set to the values displayed on the git tab at fortrabbit.
Deploy!
Navigate to your latest build and choose deploy:
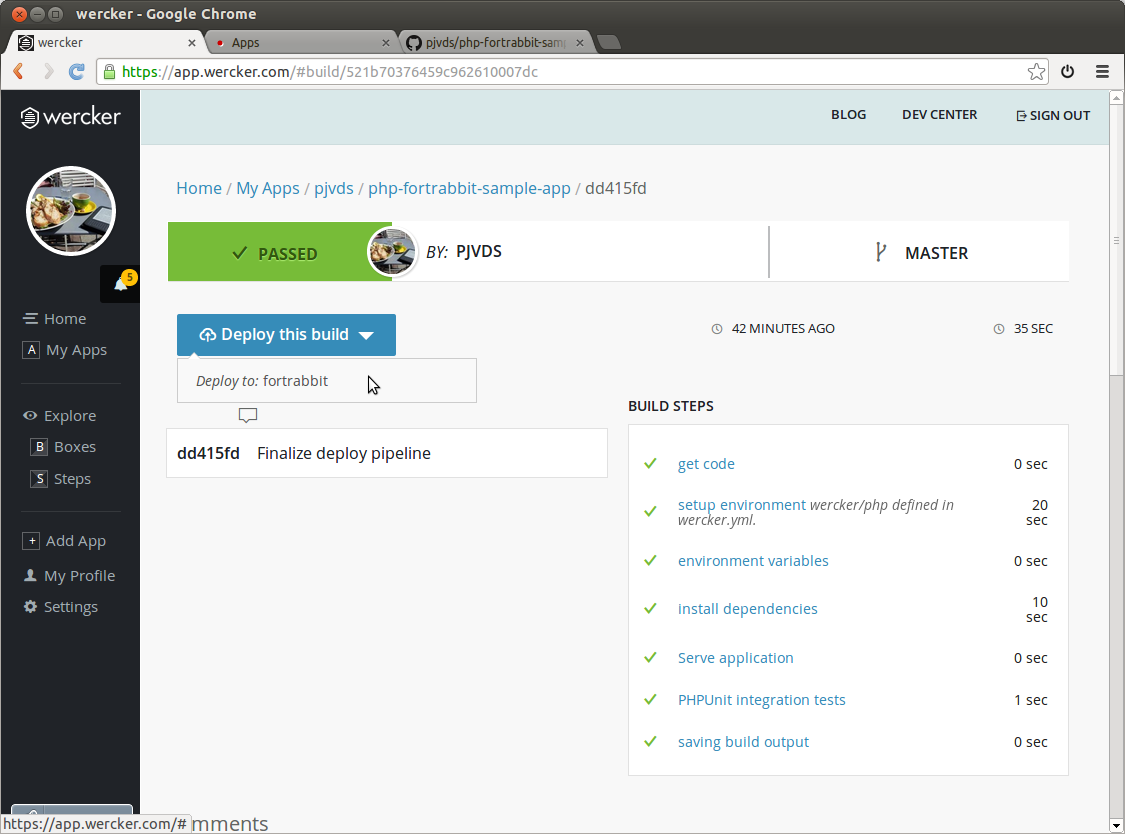
When the deploy is finish I proudly look at the running version of the application:
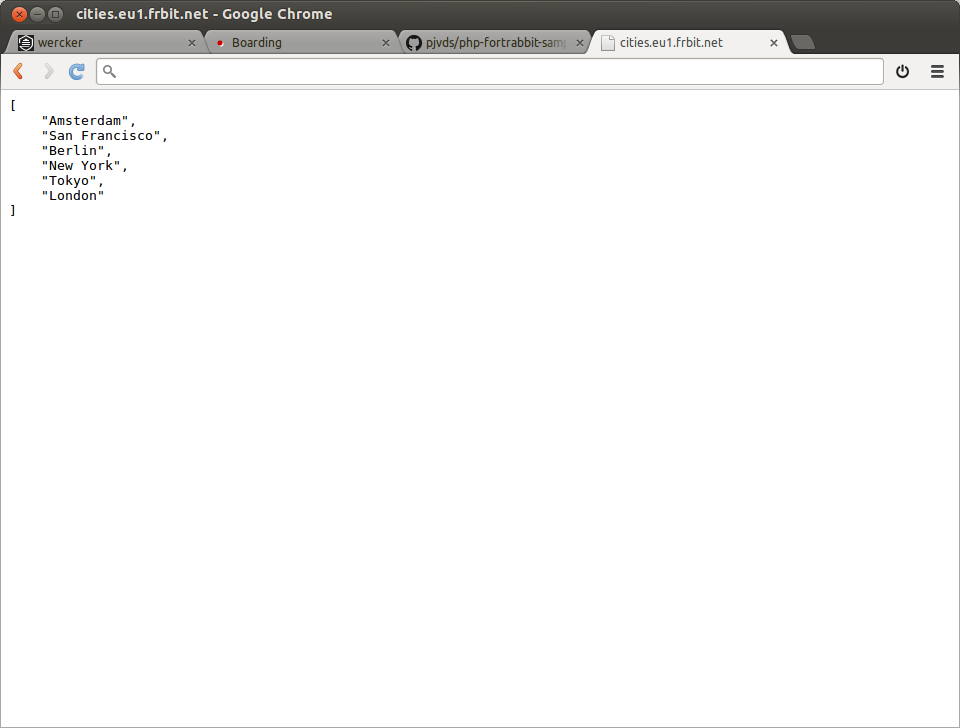
Source: cities.eu1.frbit.net